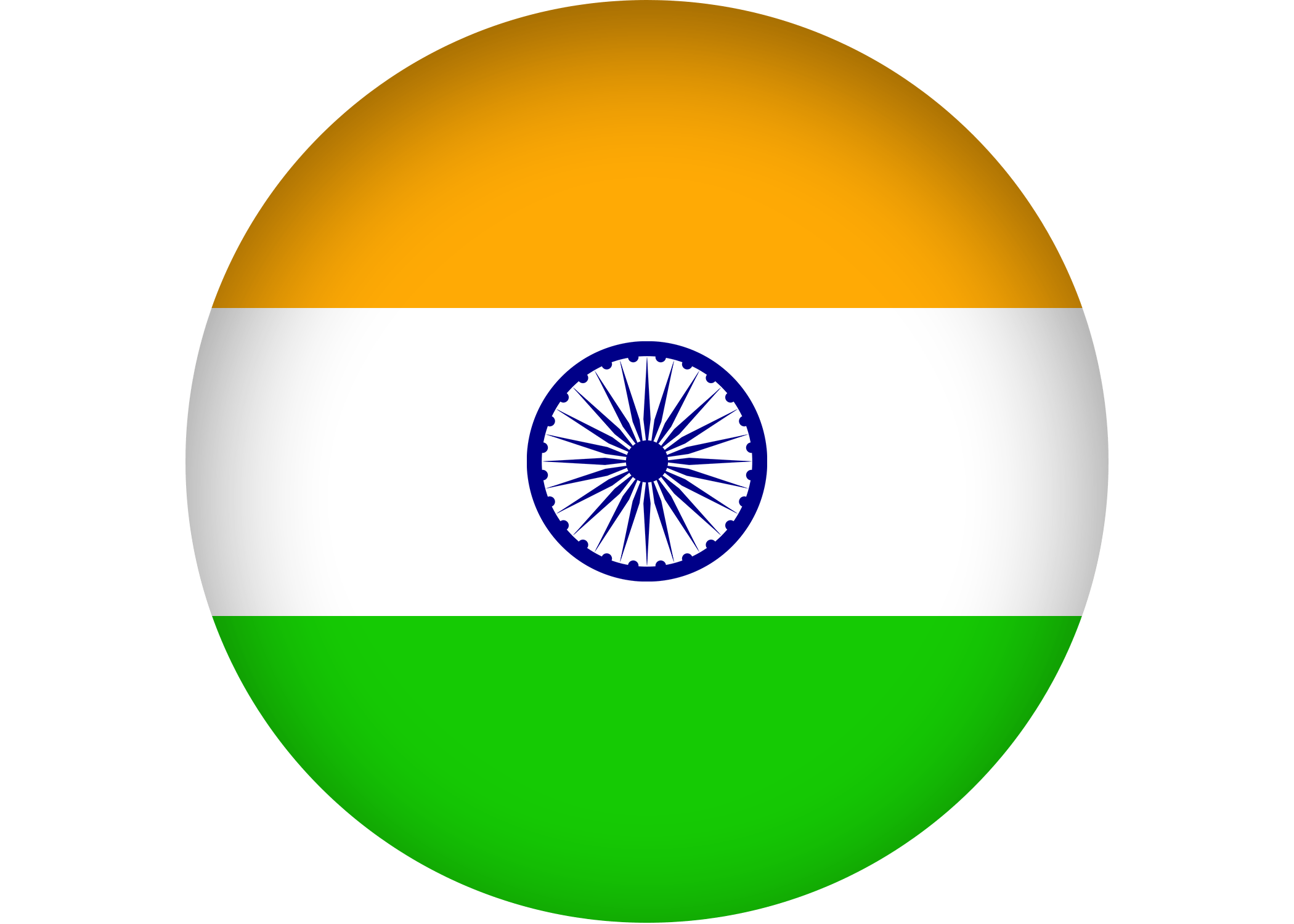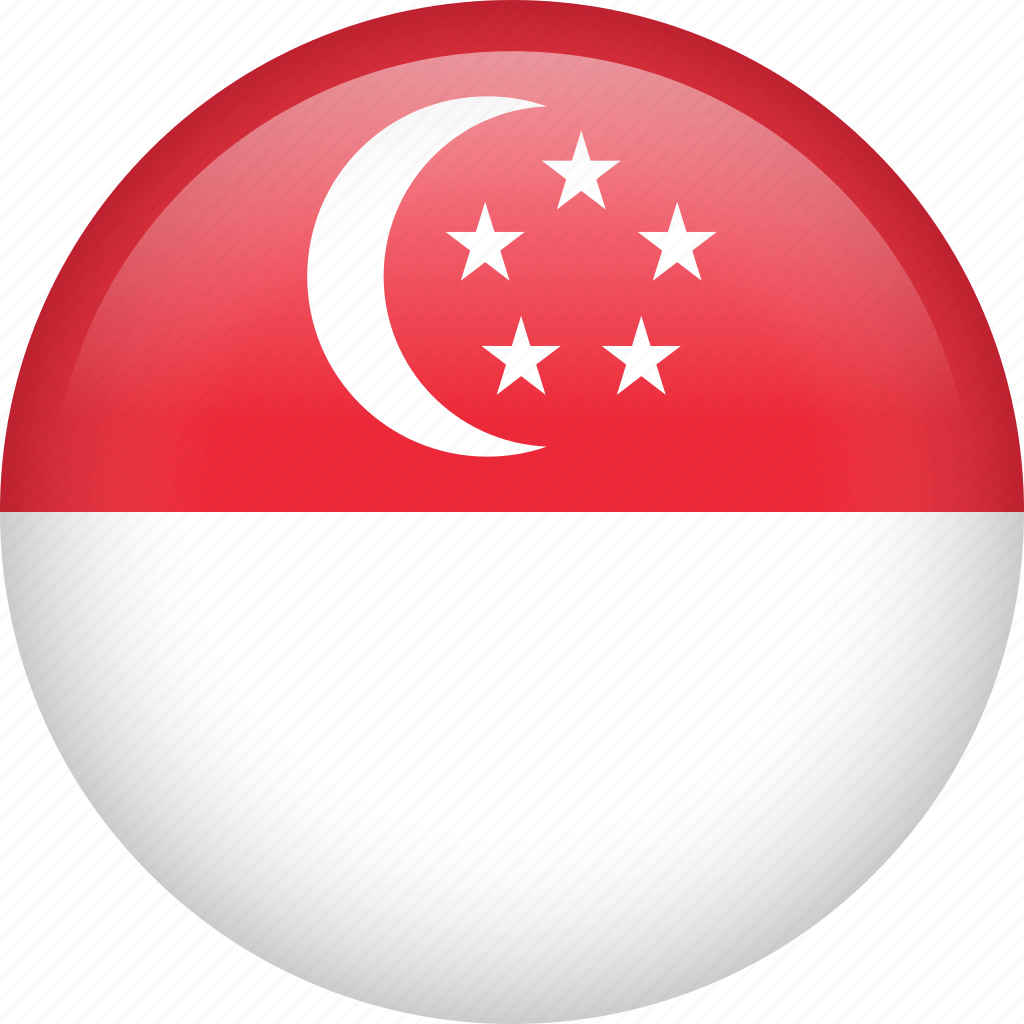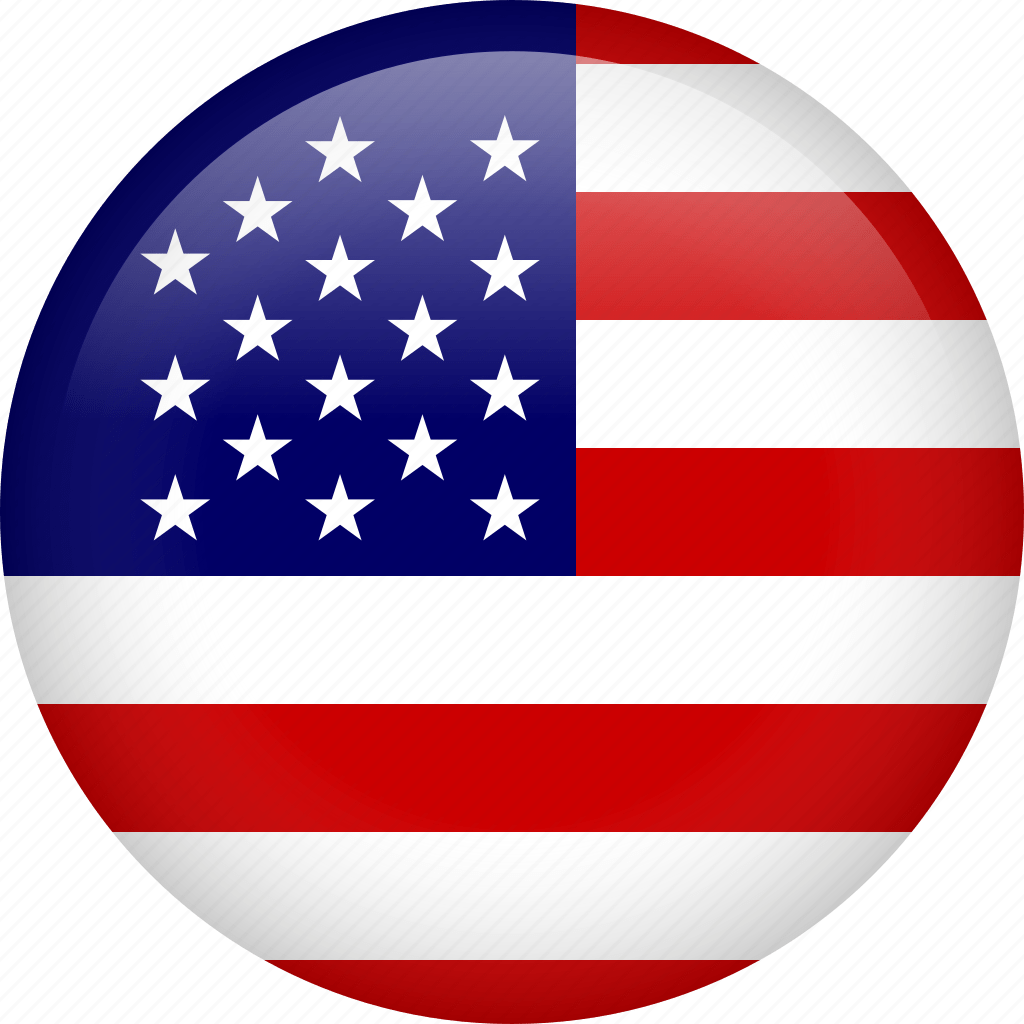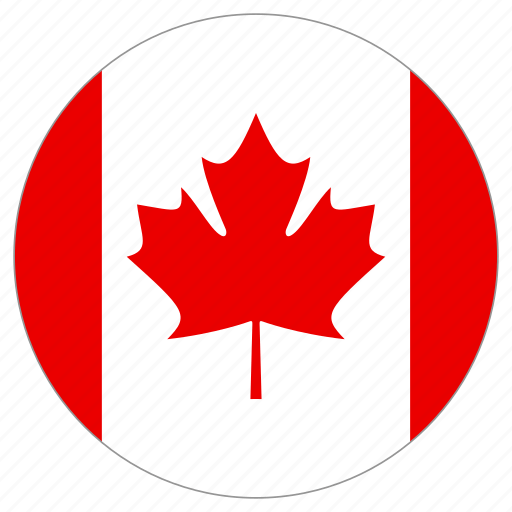Lets show you how to enable SSL option in outlook while setting up e-mail account. Usually the SMTP, IMAP/POP3 ports in PCI restricted servers should be secured.
SSL ports for SMTP, IMAP/POP3
The ports used by secure email are:
POP3: 995
IMAP: 993
SMTP: 465
Make sure that the hostname you provide at the time of mail client setup should be server’s hostname, if you would like to use your own domain name as hostname, the domain name should contain a valid SSL.
Before setting up the e-mail account in outlook, you must have setup the mail account via your site’s cPanel, once it is done you can go ahead with mail client configuration.
- Open your Outlook program and go to “Tools -> Account Settings”
- If you are setting up a new email, select “New”
- Select “Microsoft Exchange,IMAP,POP3 or HTTP“
- Select the box “Manually configure server settings or additional server types”
- Select “Internet E-mail – Connect to your POP, IMAP or HTTP server“
- If you are modifying an existing email, select the email address you wish to modify, then click “Change”
- If you are setting up a new email, select “New”
- Enter your email settings:
- Your Name: choose a Name (will be visible to email recipients)
- E-mail address: your full email address in format username@example.com
- Account Type: POP3 or IMAP
- Incoming mail server: enter your server name in format $SERVER
- Outgoing mail server: repeat the same entry as for incoming
- Username: enter your full email address in format username@example.com
- Password: enter your email password
- Tick “remember password”
- Click on “More Settings” and select “Outgoing Server”
- Tick “My outgoing server (SMTP) requires authentication” and tick “Use same settings as my incoming mail server”
- Select “Advanced” and update:
- Incoming server: enter 995 for POP3 or 993 for IMAP
- Tick “This server requires an encrypted connection (SSL)
- Outgoing server: enter 465
- Set “Use the following type of encrypted connection” to “SSL”
- Click OK
- Click Next and Finish
- Select “Advanced” and update: