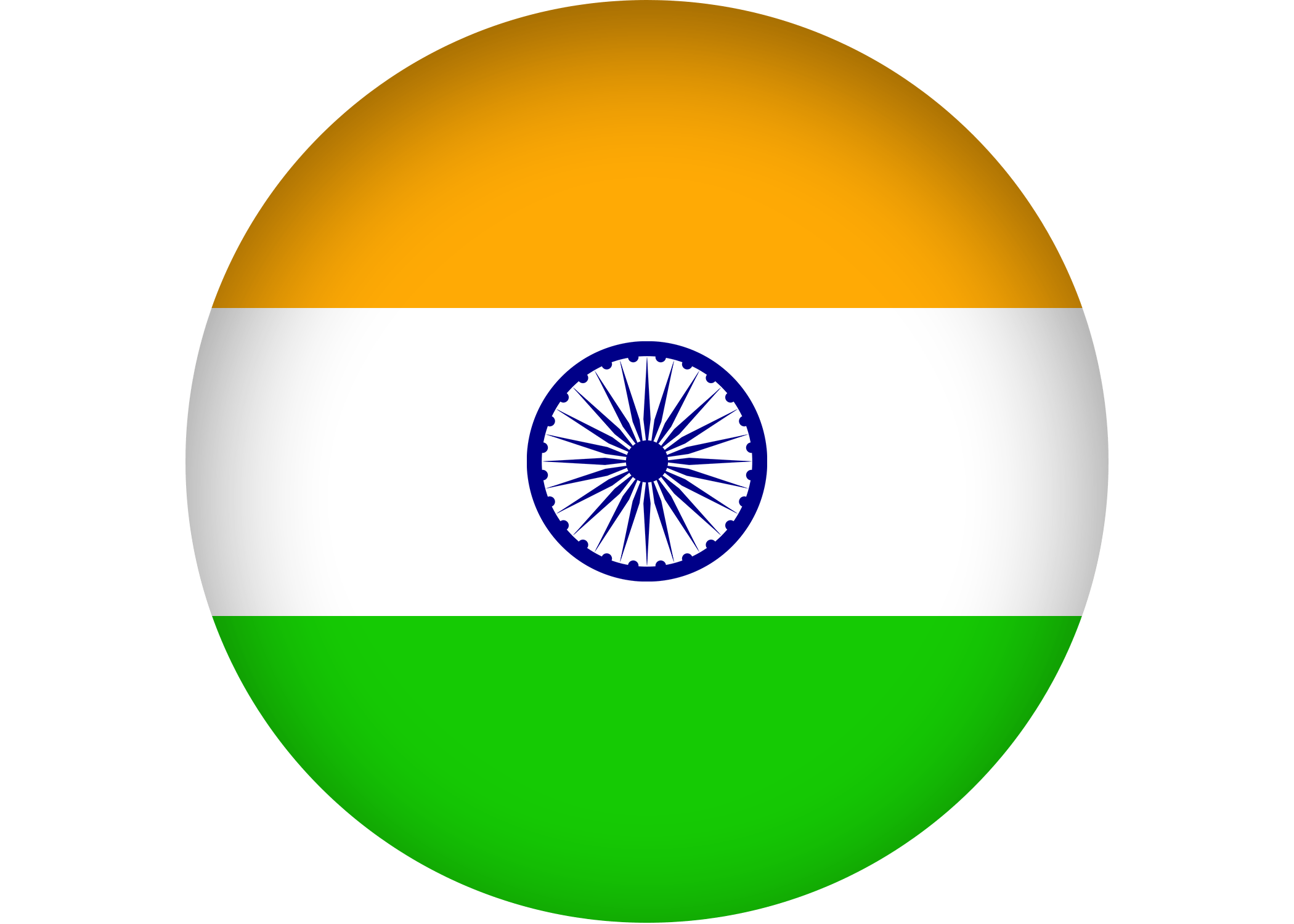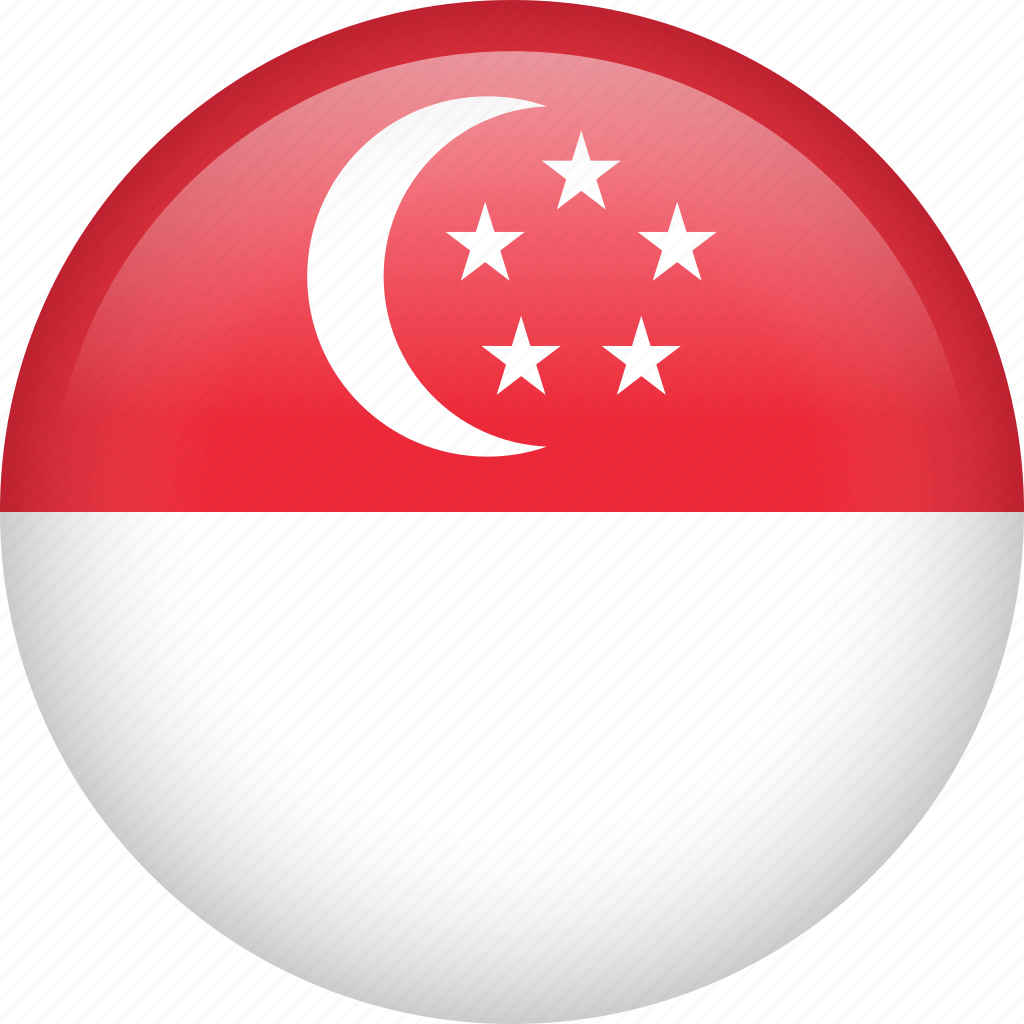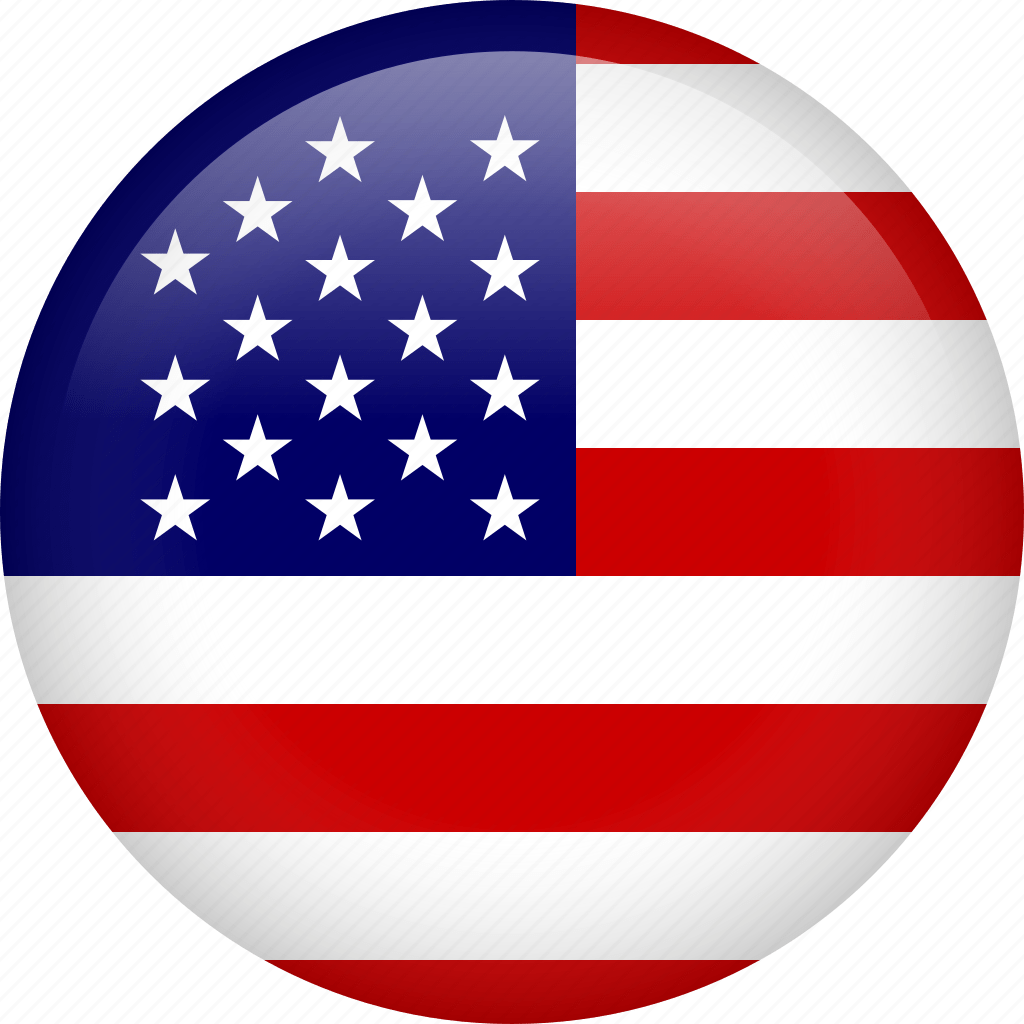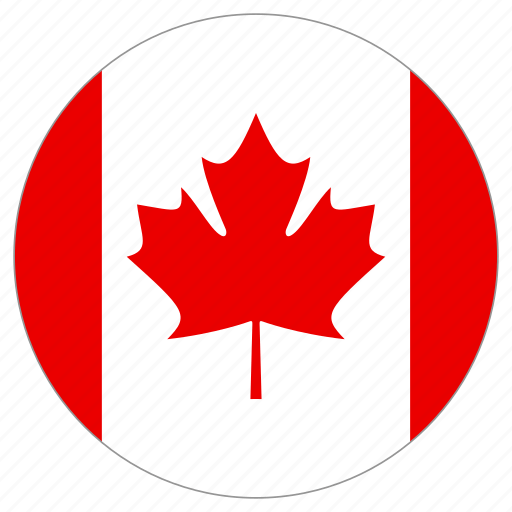Horde can be used to fetch emails on a remote mail server. You can use this feature when you are performing a migration process of non cPanel domains. The steps are described here:
Logging into Horde
♦ First, go to webmail at https://www.$DOMAIN/webmail
♦ Log in with with the email address and the email password.
♦ Choose the Horde Mail Client.
Setting up a Fetch Mail Account in Horde
♦ Click on “MAIL” on the left side of the screen
♦ Click “OPTIONS” on the upper-right side of the screen
♦ Click “FETCH EMAIL” beneath the Message Options
♦ Click the link “Edit your preferences for accessing other mail accounts”
♦ Click “Create a New Account”
♦ Select “IMAP/POP3 Mail Servers” from the drop-down menu
♦ Enter the required details::
- Account Name: A name (can be anything you’d like to call it)
- Protocol: Use “POP3 (Auto Detect Protocol)” for one off imports or “IMAP (Auto Detect Protocol)” for repeated imports
- Username: The full email address you wish to fetch in format name@yourdomain.com
- Password: The email password for the email you wish to fetch
- Server: The server name or IP address
- Remote Mailbox: The folder name you wish to fetch, usually “Inbox”
- Local Mailbox: The folder into which emails should be imported. If you have not set up a specific folder, use “Inbox”
- Tick “Get only new messages” if using IMAP (does not apply to POP3)
- Tick “Mark messages as seen” if using IMAP (does not apply to POP3)

♦ Click “Create”
Fetching mail
♦ Click “MAIL” on the left hand side of the screen
♦ Click the “FETCH EMAIL” button at the top of the screen
♦ Tick the the account(s) you want to fetch
♦ Click “FETCH MAIL”